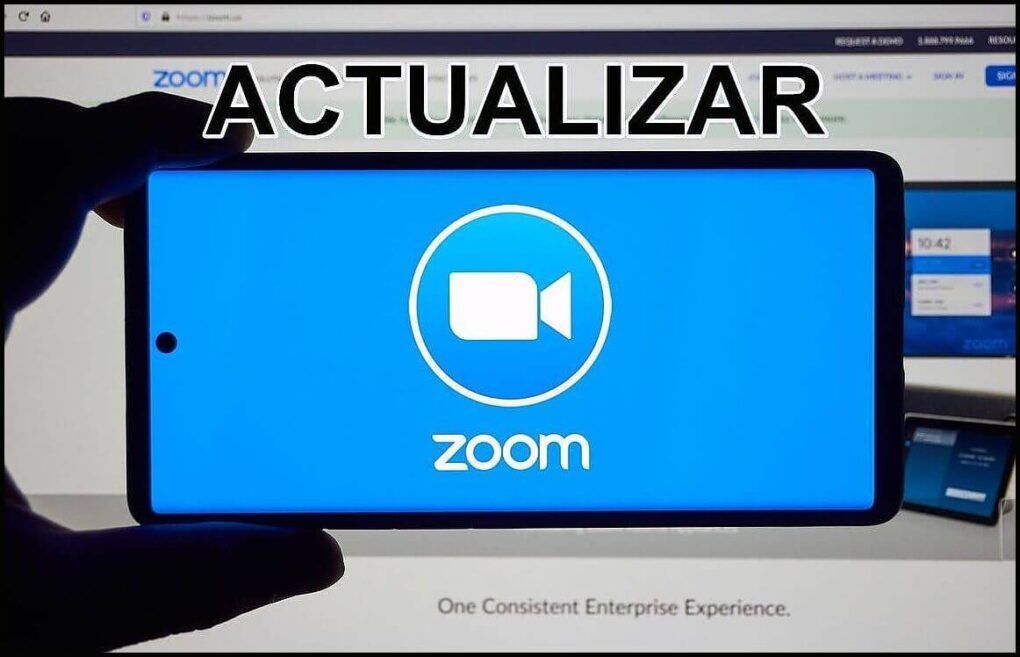
In this post you will learn how update Zoom to the latest version available existing, both on your PC, and Android and iOS cell phones.
More and more users are joining the trend of video calls, and it is no wonder, since the COVID-19 pandemic has forced us to adopt new work habits.
Whether you are a student at a college or university, or a professional who seeks to be at the forefront of their work tools, you will be interested stay updated on Zoom.
As well! Let's explain Step by Step how to do it.
Article index
Update Zoom step by step on PC
It is important that at this time, you make sure you have a stable internet connection, so that the process does not take so long, because it usually takes minutes.
Without further ado, follow the instructions below step by step:
1 First, open your Zoom app, looking for it on your Windows system:

2.- Later, once the application is open, click on the button «Join a meeting«, As can be seen in the image below. We will not enter a meeting itself, it is part of the process to be able to update Zoom to the latest version, you will see why later.

3.- Later, you the following window will appear (which is the window to access a specific meeting):

4.- Press the «Cancel» buttonIn this way, a window will appear that will allow you to update the Zoom application to the latest version available.
5.- Once the window has appeared, press the blue button «Update», to start the download process. It can take from a few seconds to a few minutes, this depends on the internet connection speed you have available. You can see the update process here:

6.- Once finished, the main window will reopen to access a room or meeting. You can see that it has been updated by looking at the lower gray numbers. That's it!
Update Zoom on Android
If you have an Android cell phone, the process is much easier, and in fact, if you have automatic updates configured, you don't need to do anything.
But, if not, follow these steps to update your Zoom app on your Android to the latest version available:
1 First, access the Google Play Store.
2.- Then, open the options tab, we help you to orient yourself by viewing this image:

3.- Then, click on the option «My apps and games«. By default when entering, it will place you on the «Upgrades«.
4.- Look for the Zoom app, and click on the «Update» button. In this way, the process to update Zoom on your Android cell phone will start.
Ready!
How to update it on iOS
If you have a Manzanita phone, the process is, in the same way, too simple. Pay attention to the following steps to update Zoom on your iOS:
1 First, search the App Store on your iPhone or iPad.
2.- When you have found it, press and hold your finger on the app icon.
3.- A menu will be displayed, click on the button «Upgrades«.

4.- Search for the Zoom app, and click on «To update«.
5.- In this way, the download process will start to update Zoom on your iOS to the latest version.
We hope this post has been helpful for you. Remember that in this blog we write more cool tech tutorials.
See you in a future post.