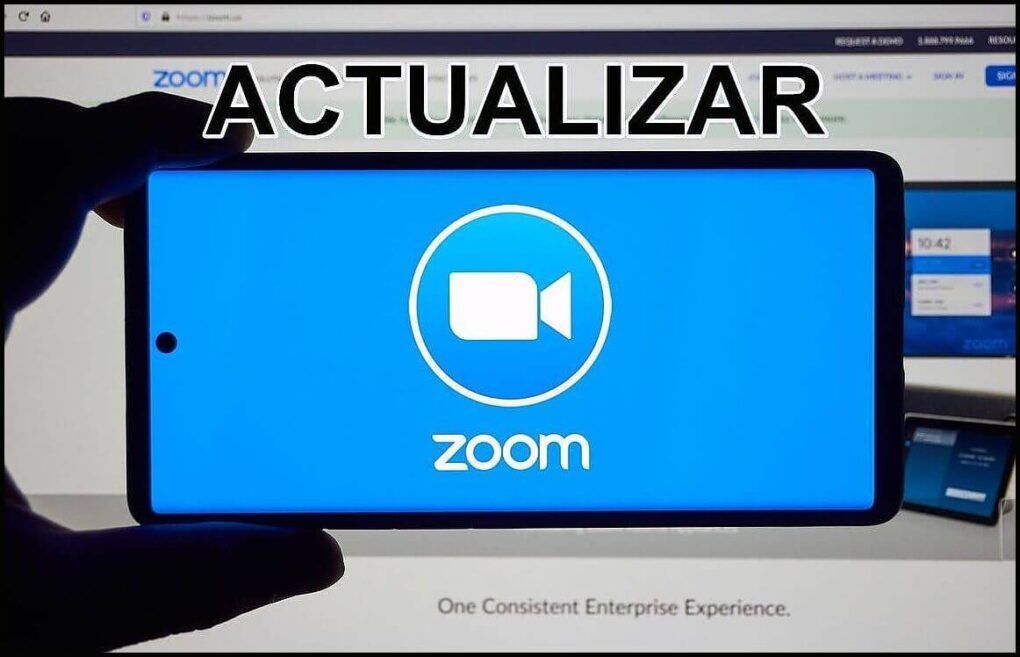
En este post aprenderás cómo actualizar Zoom a la última versión disponible existente, tanto en tu PC, y celulares Android e iOS.
Cada vez son más usuarios los que se unen a la tendencia de las videollamadas, y no es para menos, ya que la pandemia de COVID-19 nos ha obligado a tomar nuevos hábitos de trabajo.
Ya sea si eres un alumno en algún colegio o universidad, o un profesionista que busca estar a la vanguardia de sus herramientas de trabajo, te interesará mantenerte actualizado de Zoom.
¡Pues bien! Pasemos a explicarte paso a paso cómo hacerlo.
Índice del artículo
Actualizar Zoom paso a paso en PC
Es importante que para este momento, te asegures tener una conexión estable a internet, para que el proceso no demore tanto, porque por lo general, dura minutos.
Sin más, sigue paso a paso las siguientes instrucciones:
1.- Primero, abre tu app de Zoom, buscándola en tu sistema Windows:

2.- Posteriormente, una vez abierta la aplicación, presiona sobre el botón «Entrar a una reunión«, tal y como se logra apreciar en la imagen de abajo. No entraremos en sí a una reunión, es parte del proceso para poder actualizar Zoom a la última versión, verás por qué más adelante.

3.- Posteriormente, te saldrá la siguiente ventana (que es la ventana para acceder a una reunión en específico):

4.- Presiona el botón «Cancelar», de esta forma, te aparecerá una ventana que te permitirá actualizar la aplicación de Zoom a la última versión disponible.
5.- Una vez te haya aparecido la ventana, presiona el botón azul «Actualizar», para iniciar el proceso de descarga. Puede demorar de unos segundos, a unos minutos, esto depende de la velocidad de conexión a internet que tengas disponible. Se puede apreciar el proceso de actualización acá:

6.- Una vez acabe, se te volverá a abrir la ventana principal para acceder a alguna sala o reunión. Podrás ver que se ha actualizado viendo los números grises inferiores. ¡Es todo!
Actualizar Zoom en Android
Si tienes un celular Android, el proceso es bastante más sencillo, y de hecho, si tienes configuradas las actualizaciones automáticas, no es necesario hacer nada.
Pero, si no es así, sigue estos pasos para poder actualizar tu app de Zoom en tu Android a la última versión disponible:
1.- Primero, accede a la Google Play Store.
2.- Después, abre la pestaña de opciones, te ayudamos a orientarte viendo esta imagen:

3.- Después, presiona sobre la opción «Mis apps y juegos«. Por defecto al entrar, te colocará sobre la pestaña de «Actualizaciones«.
4.- Busca la app de Zoom, y presiona sobre el botón «Actualizar». De este modo, se iniciará el proceso para actualizar Zoom en tu celular Android.
¡Listo!
Cómo actualizarlo en iOS
Si tienes un teléfono de la manzanita, el proceso es, de igual forma, demasiado sencillo. Presta atención a los siguientes pasos para actualizar Zoom en tu iOS:
1.- Primero, busca la App Store en tu iPhone o iPad.
2.- Cuando la hayas encontrado, deja presionado tu dedo sobre el icono de la app.
3.- Se te desplegará un menú, presiona sobre el botón «Actualizaciones«.

4.- Busca a la app de Zoom, y presiona sobre «Actualizar«.
5.- De este modo, iniciará el proceso de descarga para actualizar Zoom en tu iOS a la última versión.
Esperamos este post haya sido de ayuda para ti. Recuerda que en este blog redactamos más tutoriales interesantes de tecnología.
Nos vemos en un futuro post.