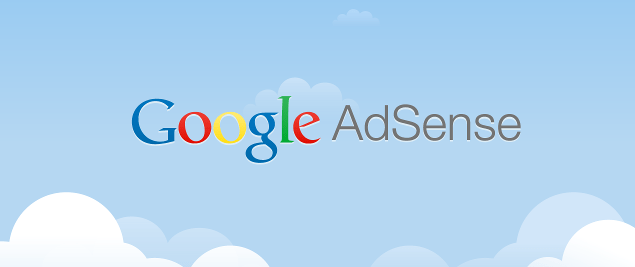
In this post you will learn how to put Google AdSense in WordPress step by step. Now yes, it's time to start generate income with your website. ENTERS!
WE START:
Welcome to a new post.
Making money on the internet is possible. If you have a website that already receives traffic, you can turn your website into a true source of passive income.
Advertising on the internet has many ways of presenting itself, and all of them go through websites. Today we will tell you about this program, and how you can insert Google AdSense advertising in WordPress.
Article index
What is Google AdSense?
Google AdSense is an ad program, where webmasters can sign up to start serving ads on their web pages. This network is based on CPC (or Cost Per Click).
Depending on your niche, ad placement, page style, number of visits, and ad types, you'll get more money. This is a study that webmasters do to try to improve.
How to put Google AdSense in WordPress ?: Introduction to the GUIDE
By this point, you should have already signed up for the program. When you do, follow this tutorial:
Do a study of your website
Before inserting Google AdSense ads in WordPress, you should first do a study of your website. For what? Well, to determine the following aspects:
- Where will the ads be most relevant?
- Where should I place them in the header, aside of the article?
- What should the ads look like to match my website? (We will see it in more depth in the next section)
- What type of niche does my blog have to determine what types of ad should I put in? (we will see how to put ad types in the next point)
All these questions are VERY fundamental to ask yourself, since it depends on the amount of economic benefit we can have.
Once you have done this study
Start creating ad units
Now yes: we will begin to create the precious ads. Go to your Google AdSense account, and follow these steps:
1.- Click on «My ads», and then on «Ad units».
2.- Click on the button «New ad unit», and leave the type of adaptive ad.
3.- Choose the option «Text and display ads».
4.- In the name of the ad, you must place the one you want, it is only to identify it from the rest that you are going to create.
5.- The type of ad, place it «Text and display ads» (surely that is the one that comes by default).
6.- Now, the style of the ad must be relevant. In your study that you did earlier, you should make the ad relevant to the style of your website.

In my case, since most of my website is white and its text is black, the default one looks fine, but you will have to play with this option.
7.- Now click on «Save and get code».
Don't copy the code, we'll go to that later, now we go to the next step.
Paste the initialization script in the tag of your theme
Now, we are going to start preparations to start putting Google AdSense in WordPress, but in the RIGHT way.
Many make the mistake of copying the JS script that calls the ads many times, and that can increase the loading time of your website a bit.
Do the following steps:
1.- Go to "Ads> Ad Blocks", and in your first ad, copy the following:

2.- Since you copied what was underlined, go to your WordPress panel, and then click on «Editor».

3.- And then, click on «Topic header» (it is on the right side).
4.- Next, paste that code below the opening HEAD tag (« »).
5.- Save the changes
Install WP Quads and configure
Well, now we will start putting Google AdSense in WordPress: let's go to the ads! Follow the following points step by step:
1.- Download and install WP Quads from the WordPress plugins section, or if you prefer to install it manually, download it from this link.
2.- Once you have activated it, an option will be added in your administration menu. Go to "WP QUADS> Ad Settings".

3.- Now, we recommend that you apply the following settings:

4.- At the end, click on «Save changes». Next, go to the "ADS" menu, and there paste the ad code of the block you generated. ATTENTION: Do not copy the JS call that we copied at the beginning!

5.- Ready, with this we have just manually configured the ads to put Google AdSense in WordPress.
BUT THERE IS A FEW MORE STEPS TO GO!
Enable automatic ads for your AdSense account
Google AdSense automatic ads are ads that Google will automatically insert on our website.
Thanks to the machine learning technology, is that the Google algorithm will learn your website, evaluate it and study which ads are the most optimal and where to place them on your website, in search of an economic improvement for you.
Do you want to enable automatic Google AdSense ads in WordPress? Follow these steps!:
1.- See your AdSense panel, and then go to "My ads> Automatic ads."
2.- Now, enter the configuration of automatic ads of Google AdSense, clicking on the pencil button.

3.- Next, enable all the ad formats that come out (I leave it to your consideration, after all, you did the study of your website).

4.- When you are ready, save the configuration you made.
Block ads that don't fit your niche
AT THIS POINT, I RECOMMEND THAT YOU FIRST ALLOW ABOUT 15 TO 30 DAYS TO SEE THE PERFORMANCE OF THE ADS AND SO KNOW WHICH ADS GIVE LESS AND BLOCK THEM.
We are almost done with this guide to putting Google AdSense in WordPress. The final step is missing: placing ads according to our niche.
If your website talks about cooking, you don't want to put up car ads, right? That's what we block ads that don't fit our niche for!
There are 2 ways to block ads: by manual review, or block ad categories.
Block ads individually
And how do I block Google AdSense ads manually? From the ad management panel. Follow these steps:
1.- Go to «My ads> Allow and block ads».
2.- You will be welcomed to the review center, click on "ENABLE". By doing this, they will tell you that you should come back in an hour, until the settings are done.
3.- When you enable the review center, AdSense will show you which ads are being served on your website.
4.- START BLOCKING: click on the forbidden sign of each ad you want to block, to send it to the blocked ads section.
Block ad categories
How to block ad categories in Google AdSense? Follow the next steps
1.- Access within «My ads> Content> [YOUR WEB PAGE]> General categories».

BLOCK ALL CATEGORIES LEAST RELATED TO YOUR NICHE. You won't be able to block all of them, so be sure to block the least related ones.
In my case, I have a blog that talks about business and motivation, therefore, I want to offer ads related to that. I won't show my settings, but you know how to do it.
Similarly, in the section on «Sensitive categories«, You can block more types of ad.
Notes to conclude the post
- Service WordPress.com does not allow the use of third party advertising on the websites hosted on its platform. unless you have VIP account.
- I recommend that you read the Google AdSense policies so that you avoid any inconvenience with infractions.
Ready. Before finishing this post, I want to tell you WE ARE LOVERS OF WORDPRESS. In our section for WordPresseros you will find many tutorials, help, guides, etc. Give us a look!
In the same way, we like to toast tech tutorials For all our readers, there will surely be something that interests you.
Were you able to put Google AdSense in WordPress? Leave us your comments below this piece of post!
See you in another installment. See you soon.