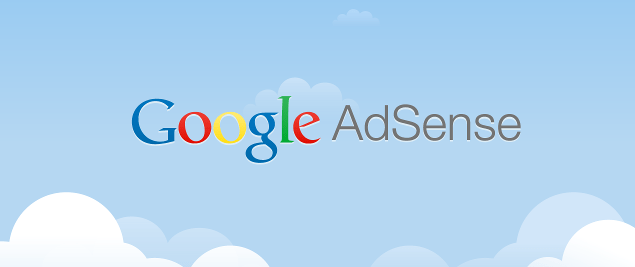
En este post aprenderás cómo poner Google AdSense en WordPress paso a paso. Ahora sí, es tiempo de empezar a generar ingresos con tu web. ¡ENTRA!
INICIAMOS:
Bienvenidos a un nuevo post.
Hacer dinero en internet es posible. Si tienes una web que ya recibe tráfico, podrás convertir tu web en una verdadera fuente de ingresos pasivos.
La publicidad en internet tiene muchas formas de presentarse, y de todas ellas van a través de webs. Hoy en día te hablaremos de este programa, y cómo puedes insertar publicidad de Google AdSense en WordPress.
Índice del artículo
¿Qué es Google AdSense?
Google AdSense es un programa de anuncios, en donde los webmasters pueden inscribirse para empezar a ofrecer anuncios en sus páginas webs. Esta red está basada en CPC (o Coste Por Click).
Dependinedo de tu nicho, ubicación de anuncios, estilo de página, cantidad de visitas y tipos de anuncio, obtendrás más beneficios económicos. Este es un estudio que los webmasters hacen para tratar de mejorar.
¿Cómo poner Google AdSense en WordPress?: Introducción a la GUÍA
Para este punto, ya debiste de haberte registrado en el programa. Cuando lo hagas, sigue este tutorial:
Haz un estudio de tu página web
Antes de insertar anuncios de Google AdSense en WordPress, deberás hacer primero un estudio de tu web. ¿Para qué? Pues para determinar lo siguientes aspectos:
- ¿En donde tendrán más relevancia los anuncios?
- ¿En qué parte del header, aside del artículo debería colocarlos?
- ¿Qué aspecto deberán tener los anuncios para que combinen con mi web? (lo veremos más a fondo en el siguiente apartado)
- ¿Qué tipo de nicho tiene mi blog para determinar qué tipos de anuncio debo poner? (veremos cómo poner tipos de anuncio en el siguiente punto)
Todas estas preguntas son MUY fundamentales planteárselas, ya que de esto depende de la cantidad de beneficio económico podamos tener.
Una vez que hayas hecho este estudio
Comienza a crear bloques de anuncios
Ahora sí: a comenzaremos a crear los preciados anuncios. Dirígete a tu cuenta de Google AdSense, y sigue estos pasos:
1.- Haz clic en «Mis anuncios», y después en «Bloques de anuncio».
2.- Presiona sobre el botón «Nuevo bloque de anuncios», y deja el tipo de anuncio adaptable.
3.- Elige la opción «Anuncios de texto y de display».
4.- En el nombre del anuncio, deberás colocar el que quieras, sólo es para identificarlo del resto que vas a crear.
5.- El tipo de anuncio, colócalo «Anuncios de texto y de display» (seguro esa es la que viene por defecto).
6.- Ahora, el estilo del anuncio sí debe de tener relevancia. En tu estudio que hiciste anteriormente, deberás hacer que el anuncio tenga relevancia al estilo de tu web.

En mi caso, como mi web gran parte es blanca y su texto es negro, queda bien el que va por defecto, pero tú deberás jugar con esta opción.
7.- Ahora dale en «Guardar y obtener código».
No copues el código, después iremos a eso, ahora vamos al siguiente paso.
Pega el script de inicialización en la etiqueda <head> de tu theme
Ahora, vamos a empezar los preparativos para comenzar a poner Google AdSense en WordPress, pero de la forma CORRECTA.
Muchos cometen el error de copiar muchas veces el script JS que llama a los anuncios, y eso puede aumentar un poco el tiempo de carga de tu web.
Haz los siguientes pasos:
1.- Dirígete a «Anuncios > Bloques de Anuncio», y en tu primer anuncio, copia lo siguiente:

2.- Ya que copiaste lo que estaba subrayado, dirígete a tu panel de WordPress, y a continuación, pincha sobre «Editor».

3.- Y a continuación, pincha en «Cabecera del tema» (se encuentra en la parte derecha).
4.- A continuación, pega ese código abajo de la etiqueda HEAD de apertura («<head>»).
5.- Guarda los cambios
Instala WP Quads y configura
Bien, ahora sí empezaremos a poner Google AdSense en WordPress: ¡vamos a los anuncios! Sigue paso a paso los siguientes puntos:
1.- Descarga e instala WP Quads desde la sección de plugins de WordPress, o si lo prefieres intalar manualmente, descárgalo desde este enlace.
2.- Una vez que lo hayas activado, se agregará una opción en tu menú de administración. Accede a «WP QUADS > Ad Settings».

3.- Ahora, te recomendamos que apliques la siguiente configuración:

4.- Al final, haz clic en «Guardar cambios». A continuación, dirígete al menú «ADS», y ahí pega el código de anuncio del bloque que generaste. ¡OJO: No vayas a copiar la llamada JS que copiamos al inicio!

5.- Listo, con esto acabamos de configurar manualmente los anuncios para poner Google AdSense en WordPress.
¡PERO FALTA UNOS PASOS MÁS!
Habilita los anuncios automáticos de tu cuenta de AdSense
Los anuncios automáticos de Google AdSense son anuncios que Google automáticamente insertará en nuestra web.
Gracias a la tecnología del Machine Learning, es que el algoritmo de Google aprenderá tu web, la evaluará y estudiará qué anuncios son los más óptimos y en dónde colocarlos en tu web, en busca de una mejora económica para ti.
¿Quieres habilitar los anuncios automáticos de Google AdSense en WordPress? ¡Sigue estos pasos!:
1.- Ve tu panel de AdSense, y a continuación, ingresa en «Mis anuncios > Anuncios automáticos».
2.- Ahora, ingresa a la configuración de anuncios automáticos de Google AdSense, pinchando sobre el botón de lápiz.

3.- A continuación, habilita todos los formatos de anuncio que te salgan (lo dejo a tu consideración, al fin y al cabo, tú hiciste el estudio de tu web).

4.- Cuando estés listo, guarda la configuración que hiciste.
Bloquea anuncios que no van con tu nicho
PARA ESTE PUNTO, TE RECOMIENDO QUE PRIMERO DEJES PASAR UNOS 15 A 30 DÍAS PARA VER LOS RENDIMIENTOS DE LOS ANUNCIOS Y ASÍ SABER QUÉ ANUNCIOS RINDEN MENOS Y BLOQUEARLOS.
Ya casi hemos acabado esta guía para poner Google AdSense en WordPress. Falta el paso final: poner anuncios concorde a nuestro nicho.
Si tu web habla de cocina, no querrás poner anuncios de autos, ¿verdad? ¡Para eso es que bloqueamos los anuncios que no van con nuestro nicho!
Existen 2 formas de bloquear anuncios: por revisión manual, o bloquear categorías de anuncio.
Bloquear anuncios individualmente
¿Y cómo bloqueo anuncios de Google AdSense de forma manual? Desde el panel gestión de anuncios. Sigue estos pasos:
1.- Ingresa a «Mis anuncios > Permitir y bloquear anuncios».
2.- Te darán una bienvenida al centro de revisión, haz clic en «HABILITAR». Al hacer esto, te dirán que deberás volver en una hora, hasta que las configuraciones se realicen.
3.- Cuando te habiliten el centro de revisiones, AdSense te mostrará qué anuncios se están sirviendo en tu web.
4.- COMIENZA A BLOQUEAR: haz clic en el signo de prohibido de cada anuncio que desees bloquear, para mandarlo a la sección de anuncios bloqueados.
Bloquear categorías de anuncios
¿Cómo bloquear categorías de anuncios en Google AdSense? Sigue los siguientes pasos
1.- Accede dentro de «Mis anuncios > Contenido > [TU PÁGINA WEB] > Categorias generales».

BLOQUEA TODAS LAS CATEGORÍAS MENOS RELACIONADAS A TU NICHO. No podrás bloquear todas, así que asegúrate de bloquear las menos relacionadas.
En mi caso, tengo un blog que habla de negocios y motivación, por lo tanto, quiero ofrecer anuncios relacionado a eso. No mostraré mi configuración, pero ya sabes cómo hacerle.
De igual forma, en el apartado de «Categorías sensibles«, podrás bloquear más tipos de anuncio.
Notas para concluir el post
- El servicio de WordPress.com no permite el uso de publicidad de terceros en las webs alojadas en su plataforma salvo que tengas cuenta VIP.
- Te recomiendo que leas las políticas de Google AdSense para que te evites cualquier inconveniente con las infracciones.
Listo. Antes de finalizar este post, te quiero comentar SOMOS AMANTES DE WORDPRESS. En nuestra sección para WordPresseros encontrarás muchos tutoriales, ayuda, guías, etc. ¡Danos un vistazo!
De igual forma, nos gusta brindar tutoriales de tecnología para todos nuestros lectores, seguro habrá algo que te interese.
¿Pudiste poner Google AdSense en WordPress? ¡Déjanos tus comentarios abajo de este pedazo de post!
Nos vemos en otra entrega. Hasta pronto.