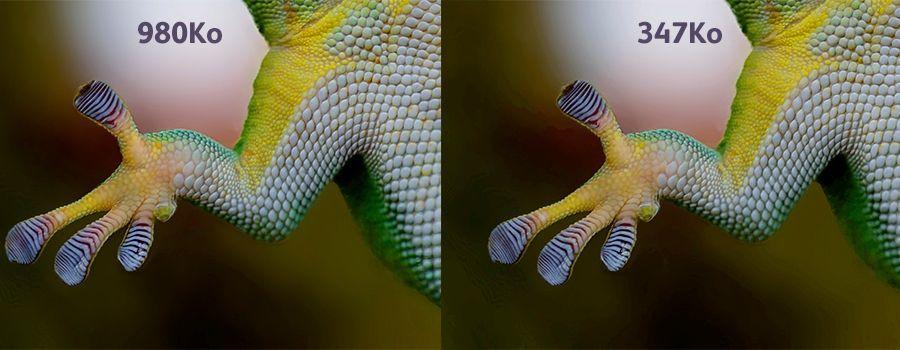
In this post we will show you how you can compress all the images of your WordPress with an amazing plugin. ENTERS!
WE START:
Welcome to another post. You may wonder: why should I consider compressing the images that I upload to my WordPress blog? Well, I answer that it is too important, since compressed images make a website load much faster than if they are not. Do you know the GREAT importance of this ?:
In addition to avoiding that your users get bored of waiting and go in search of another website that loads fast, Google will see you with good eyes, and having this aspect with a good score will give you more ranking in the search results.
This process can be done manually with online tools, but, when talking about WordPress, we have a wide variety of tools that will help us with this work. Today we will talk about a plugin that has SURPRISED me too much in this area.
How to optimize my WordPress images to the maximum?
Optimizer.io is a free WordPress plugin created by WebEmpresa.com, and honestly I HAVE BEEN SURPRISED with such a powerful plugin. You will not find this plugin in the WordPress repository, you will have to download it from their main website:

Once downloaded, install it on your WordPress. Now you will have to activate your license:

The license is your email. Put it in section 3 to confirm your plugin license, and voila, now we can configure it.
Now, upload 3 images that you know are not optimized, with incredibly high weight. When you've done that, go to "Media> Library", and display the list mode, not the grid mode.
On the right hand side, you will see a new column, one that says "Optimization", and each image will have a button that says "Optimize now." When the processes finish, you will see something like the following:
As you can see, you can see the results, and, to do multiple at the same time, select the actions in batch and click on "Optimize selected".
Let's move on to the plugin configuration:

We recommend that you leave these options as shown on the screen. And that's how easy you can optimize your images, so all future images you upload will be automatically optimized.
I tell you that thanks to this plugin, I have saved 130 MB in optimization of all the images in my gallery of my blog. AWESOME!
You can see our most recent posts on our page start from the blog. Like us on our Facebook page so you don't miss any news. GOOD MORNING AND GREETINGS FROM OUR TEAM!