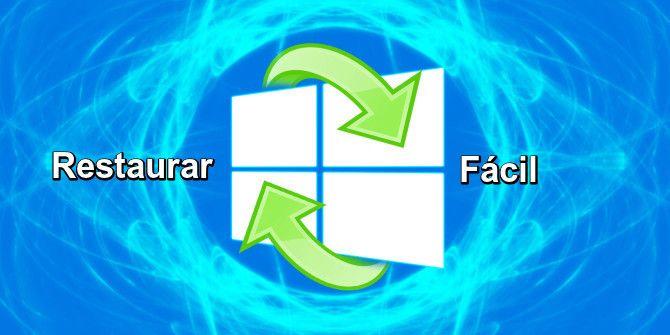
In this post you will learn to restore factory Windows 10 system from the beginning and how to make a backup in order to improve performance against possible failures, viruses or malware and achieve maximum speed of the PC. ENTERS!
WE START:
Welcome.
There may come a time when you find yourself in need of restore your Windows 10 system to its factory version. And it is that even though the operating system is working well and without problems, you can never be 100% sure that it will operate without any failure for a long time.
For these types of situations, it is advisable and useful to learn how restore Windows 10 out of the box from home on a PC or laptop. And the advantage of this operating system is the ease with which it allows you to do so.

In the past, with previous Windows operating systems, it was necessary to have a CD to restart the system, or in which case a very basic technical knowledge to do the process from the boot screen, without the need for a CD. But how is it now?
Now Windows 10 It is a version that has been in charge of facilitating the user many things, as well as keeping him better connected with services and other applications. Among the most useful tools we have of the operating system, is to be able to restore Windows 10 to its factory version, in a few simple steps.
Article index
Reasons to restore factory Windows 10 from startup
- Your computer or laptop no longer works as smoothly as it used to, so it is necessary to delete all the information so that you can go back to work as if it were fresh out of the box.
- You are going to sell your equipment, in this way you will deliver it without any trace of information. Keep in mind that even if you delete files manually, there is always something left. And this ensures that the PC is totally clean.
- A malicious virus has infected the system, and the best thing you can do is erase everything to eliminate it permanently.
It is very important that, before restarting your operating system, you have performed a backup of your information, so you will ensure you do not lose important data and programs. We explain how to do it (If you already know, skip and go directly to restore Windows 10)
How to backup data in Windows 10?
The process is extremely simple, as well as the tool to restart the system, Windows 10 offers us one to make a backup of our data and the system. Here we will see how to do each one step by step.
Back up files in Windows 10
All versions of Windows 10 bring with them the tool to carry out this process in a simple way. This is what you should do:
- Go to screen Setting, located at the start with a gear icon and you enter Upgrade Y Security.

- On the left you will have a list of options, there you enter Backup. Then, you just have to locate the part that says Backup with File History and choose the option to Add a Unit.

- Now a list will appear, it will contain all the external drives that you have connected to the PC (it is important to have a large capacity external drive). You only have to choose the one where you want to make the copy.

- From this same interface, you have the ability to configure how often you want a copy to be made automatically. Which is highly recommended.
Make a backup with Windows 10
Making a copy of the data is one thing, but doing this process with the PC system is a process that requires more steps. However, it is still easy, you just have to have the appropriate knowledge.
To do one Windows 10 system copy When creating a restore point, you just need to do the following:
- Go to System Protection, a tool that you can find in the search bar in the start menu, by typing Create restore point.

- The first thing you should do is enable the protection of your local disk, since by default it will be disabled. Once activated, you must choose disk C :, then you go to Configure, activate System Protection and finally, click OK.

- Now you just have to click Create, this is where you will create your restore point. This is a copy of the current state of Windows, which involves system settings and installed programs, but no files.

- Then name the created point, you click create again.
In this way you will have a restore point for when you have to restart Windows 10 to its factory version and thus have all the settings you had previously.
How to restore Windows 10 system from startup
To be able to restore the Windows 10 system from the beginning, the process is very simple and it is not necessary to be an expert in the field, it is something you can do without the help of a technician.
You just owe follow the steps then:
- The first thing is to open the Start menu, there you must locate a gear icon, which is the system configuration. Get in there.

- A screen with various options will open. You must choose Update and Security.

- On the left side a menu will appear with several options, among those you must look for the one called Recovery.

- There the screen of Reset this PC, in which you must click Start.

- Two options will appear on the next screen, you must choose the first: Keep my files.

- A warning screen will appear saying that the applications will be lost, and it will give you a list of all the programs that will be uninstalled. You must click Next.
- The next window is a confirmation window, it will tell you that the system is now ready to restart, you just have to click on Reset.
- Now the system restore, this process may take a few minutes.
recommendations
As it is common for operating systems to fail, some of these methods may not fully work and you may have to choose to format the hard drive to install the factory system once again.
Therefore, after finishing the installation of Windows 10 and all the necessary applications for daily use, we recommend the following:
- Clone your PC's hard drive and in this way if a failure occurs, you just have to install the cloned system and you will have everything ready to operate.
- Partition the hard drive and disk "D" backup everything that is necessary, such as drivers, photos, videos, applications, documents and in this way you have your information available.

In this way you save a lot of time especially when those unexpected problems occur with the computer.
Now that you have learned everything you need to know to restart Windows 10, it only remains to put it into practice. You can do it both with your PC and with any other computer that needs to be restored and even make backup copies.
If you liked this tutorial, let us know and we remind you that here you can find more quality information and variety in technology. Visit us!
Here are some topics that may be of interest:
Could you reinstall your factory PC with Windows 10 system? It was complicated restore factory PC Windows 10 and make a backup? Leave us your comments below, we will gladly answer your questions.
See you!