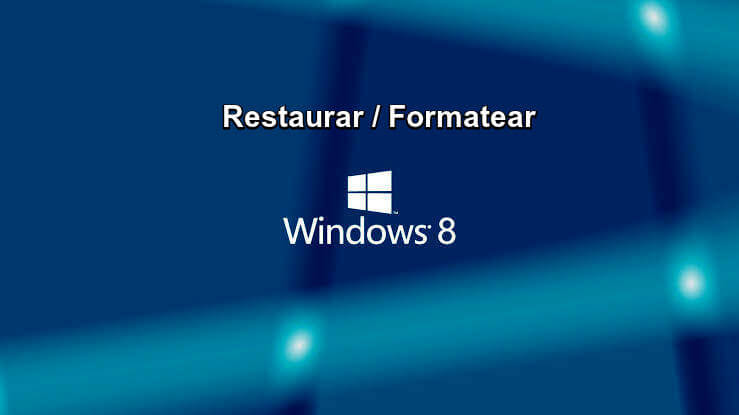
En este post aprenderás a restaurar o formatear una PC de fábrica con Windows 8 y 8.1 tanto (desde arranque, BIOS y sin CD) para así eliminar los virus, malware, lentitud o vender tu equipo. ¡ENTRA!
INICIAMOS:
Bienvenidos.
Una computadora con Windows 8 y 8.1 puede funcionar bien un día, y al siguiente comenzar a presentar fallas. Esto es algo muy común, y muchos son los factores que pueden estar provocando ciertos problemas en el sistema operativo de nuestro equipo.
Esto a lo qua su vez afecta considerablemente el rendimiento del mismo. La opción más efectiva, es reiniciar Windows 8 a sus valores predeterminados.

¿Y por qué sería necesario hacer algo así? Como dijimos, son muchas las cosas que pueden provocar que una computadora empiece a dar problemas. Pero eso no es la única razón por la que queramos restaurar Windows 8 y 8.1 desde la BIOS o con ayuda de un CD (ya vamos a ver varias formas de hacerlo). Estas son algunas de las razones por las que la mayoría de las personas buscan hacerlo:
- Vas a vender tu computadora y no deseas que ningún archivo quede en ella.
- La presencia de un virus malicioso pone en riesgo el equipo y la mejor forma de eliminarlo es reiniciando todo.
- Windows presenta errores que afectan el rendimiento del mismo.
- Tu PC va muy lenta y quieres hacer una depuración de todo.
Como se puede ver el caso puede variar. Aquí vamos a explicar cómo puedes reiniciar tu sistema operativo y dejar todo como nuevo, y así solventar algunos de los problemas que se mencionaron. Vamos a empezar por cómo puedes restaurar Windows 8 y 8.1 de fábrica desde el arranque, todo paso a paso.
Índice del artículo
Formatear Windows 8 y 8.1 de fábrica desde arranque
Equipos con Windows 8, especialmente los que vienen con Windows 8.1 de forma predeterminada, tienen una opción por la cual puedes restaurar todo a los valores de fábrica sin necesidad de iniciar el sistema operativo, es decir, durante el proceso de arranque de la PC.
Para hacerlo estos son los pasos que debes seguir:
- Durante algunos segundos debes presionar el botón de encendido para apagar el equipo totalmente.
- Nuevamente presiona el botón para encender la computadora.
- En el momento que aparezca el logo de la marca del equipo en la pantalla, debes presionar las Alt y F10 al mismo tiempo (en algunas marcas esto puede variar). Debería aparecer una pantalla azul.
- Elige la opción de Solucionar Problemas.
- Al aparecer la opción de Restablecer la PC, haz clic en ella, y de este modo se borrará todo lo que tienes en el equipo.
- En el caso de que quieras conservar los archivos guardados, elige la opción de Restaurar la PC.
- Solo resta hacer clic en Siguiente, y por último en Restablecer. Ahora solo te queda esperar a que el equipo termine de reiniciarse. ¡Listo!

Restaurar Windows 8 y 8.1 desde BIOS
Este es un proceso similar al anterior, pero puede resultar más complejo para algunas personas, a su vez es un procedimiento más delicado, ya que estarás dentro de la configuración raíz del equipo, y si haces algo mal aquí, puedes afectar el funcionamiento de todo el sistema operativo.
Para formatear o restaurar el sistema de Windows 8 y 8.1 desde la BIOS paso por paso, esto es lo que debes hacer:
- Al encender la PC, debes estar atento, ya que antes de que aparezca el logo de Windows, debes presionar unos comandos muy específicos para abrir la BIOS, normalmente, cuando el equipo arranca, estos son visibles en la pantalla, pero en caso de que no sean visibles, presiona: F2, F8, F12, DEL o SPRM.
- Una vez dentro del menú de la BIOS, busca unas opciones en el lado izquierdo, allí debe aparecer una opción que diga algo así como: “Activar para que Windows entre en modo de recuperación”.
- Esa opción va a aparecer desactivada, así que debes activarla.
- Vamos a volver al menú inicial. Buscar la opción que diga «Save and Exit» (Guardar y Salir) y selecciona pulsando Enter (en el menú de la Bios el mouse no responderá). Luego decir que SÍ, queremos Salir.
- La computadora pondrá una pantalla azul o negra, en la cual preguntará sobre la restauración del equipo, a todo debes decir que sí, ya que esto los estarás haciendo de forma intencional.
- El proceso puede tardar, la cantidad de archivos en el equipo también va a influir en esto.

Reinstalar desde fábrica con CD
Si tu Windows es 100% original, este ha de venir con un disco, el cual será de bastante utilidad para lo que haremos a continuación. Para restaurar la PC de fábrica con sistema Windows 8 y 8.1 con CD, debes efectuar lo siguiente:
- En el menú de Inicio busca la Configuración de la PC.
- Ya dentro, ubícate en las opciones que tienes en un panel a la izquierda, allí busca Actualizar y recuperar.
- De las tres opciones que te dan elige Recuperación.
- Ahora, puedes escoger de qué manera restaurar tu PC. Hay tres formas de hacerlo: Restaurar PC sin dañar archivos, Quitar todo y volver a instalar, y de último tienes, Inicio Avanzado. Según las circunstancias, selecciona la opción uno o dos.
- El sistema te pedirá que insertes el CD, lo siguiente es seguir todas las instrucciones que el sistema nos dará.

Reinstalar desde fábrica sin CD
No contar con el disco del sistema operativo no significa que no podrás hacer nada. Aquí están los sencillos pasos con los que podrás restaurar y formatear el sistema Windows 8 y 8.1 desde fábrica sin CD. ¿Recuerdan cuando comentamos que según la marca hay un botón para reiniciar Windows desde el arranque?
Aquí tienes una lista de los botones a usar según la marca de nuestro computador:
- Acer (Alt + F10).
- Dell (Ctrl F11).
- Asus (F9).
- HP (F10 o F11).
- Toshiba (F8).
Teniendo esto en cuenta, es momento de averiguar el botón de tu marca (en caso de que no esté en la lista mencionada), y repetir todos los pasos que explicamos cuando mostramos paso a paso cómo hacer el reinicio de sistema desde el arranque.
Gracias a este pequeño tutorial ya sabrás lo necesario para hacer este procedimiento por voluntad propia, sin necesidad de pagarle a un técnico especialista.
Si te ha gustado este post déjanos saber y te recordamos que aquí puedes encontrar mas información de calidad y variedad en tecnología. ¡Visítanos!
Acá te dejamos algunos temas que pueden ser de interés:
¿Pudiste reinstalar pc de fábrica Windows 8 y 8.1? ¿Fue complicado restaurar de fábrica desde arranque o Bios? déjanos tus comentarios en la parte de abajo, con gusto resolveremos tus dudas.