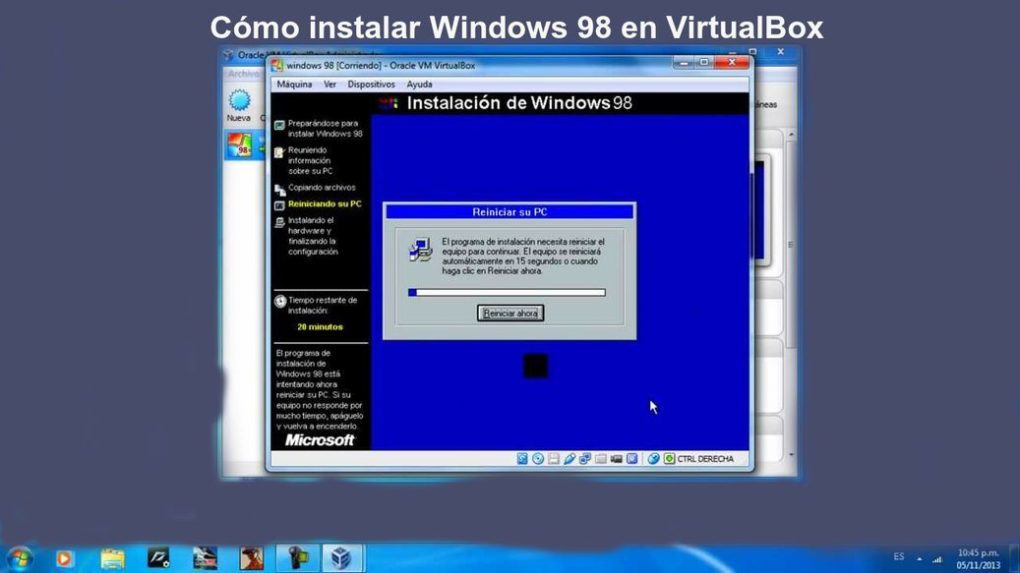
En este post te enseñaremos a cómo instalar Windows 98, un sistema muy antiguo de Microsoft en una máquina virtual, usando VirtualBox. ¡ENTRA!
INICIAMOS:
Bienvenidos a otro post. En esta ocasión vengo a presentar una guía de instalación MUY BIEN explicada y MUY COMPLETA sobre cómo instalar Windows 98 en VirtualBox. Originalmente la hice para un trabajo del colegio (que me pedía que hiciera esta guía tan clara, que un adulto que no sabe nada de tecnología pudiera entender cómo instalar Windows 98), pero como los quiero a todo ustedes, decidí compartirla. Así que, ¡vamos!
Cómo instalar Windows 98 en VirtualBox
Bienvenido a esta guía de instalación. Antes de comenzar, deberá tener el programa Sun xVM VirtualBox en su versión 3.0. Puede consultar el siguiente enlace para descargarlo en caso de que no lo tenga instalado.
Deberá también contar con los archivos necesarios para este tutorial.
Los archivos están en formato RAR, que es un formato de archivo comprimido. Deberá contar con un programa especial para poder descifrarlos.
Ahora sí, podemos continuar con la guía para instalar Windows 98.
Creación de la máquina virtual
Para empezar a instalar Windows 98, primeramente crearemos nuestra máquina virtual:
Paso 1: Abra el programa Sun xVM Virtual Box, que se encontrará en su escritorio del ordenador.
Paso 2: Haga clic en el icono “Nuevo”, ubicado en la parte superior izquierda del programa:
Paso 4: Haga clic en “Siguiente”.
Paso 5: Se le abrirá una ventana. Verá que hay diferentes apartados:
- Nombre: introduzca el nombre del sistema que va a instalar. En este caso, el campo va con “Windows 95”.
- Tipo: deje ese apartado como está (en Microsoft Windows).
- Versión: despliegue el menú y elija la opción “Windows 95”.
A continuación, dele clic en “Siguiente”.
Paso 6: En la siguiente diapositiva, le pide el tamaño de memoria. Edite el valor y coloque 256 MB, y a continuación, de clic en “Siguiente”.
Paso 7: Después, seleccione la casilla “Disco Duro de Arranque (Primario Maestro)”, y seleccione la opción “Crear Disco Virtual nuevo”.
Paso 8: Se le abrirá una ventana emergente. Haga clic en “Siguiente”.
Paso 9: Seleccione la opción “Almacenamiento de expansión Dinámica”, y haga clic en “Siguiente”.
Paso 10: Seleccione la ubicación del archivo. Por defecto, ese valor está en “Win95”, pero si desea cambiarla, lo puede hacer. En el campo llamado “Tamaño (S)”, es recomendable establecer el valor entre 2.00 GB y 10 GB, pero dependerá de la tarea a la cual se le asigne ese equipo. Cuando esté listo, haga clic en “Siguiente”.
Paso 11: Haga clic en “Terminar”, después, de igual forma, en “Terminar”.
Paso 12: Se cerrará la ventana. Podrá ver que del lado izquierdo del programa se agregó un nuevo apartado. Selecciónelo.
Paso 13: Después de ello, acceda al apartado de “Configuración” (se encuentra en la parte superior izquierda del programa).
Paso 14: Entre dentro del menú “Sistema”, y en el apartado “Orden de arranque:”, ubique la opción de disquete, selecciónela y pinche dos veces la flecha que apunta hacia abajo.
Paso 15: Ahora, desmarque la opción de disquete.
Paso 16: Después, diríjase a la opción de “Pantalla”, y en el apartado “Memoria de video”, edite el valor y asígnele 40 (se encuentra del lado derecho de su pantalla).
Paso 17: Ahora, nos vamos a la opción de “CD/DVD-ROM”, y marcamos la casilla “Montar la unidad de CD/DVD”, y a continuación, pinche sobre “Archivo de Imagen ISO”.
Paso 18: Haga clic en el icono de carpeta que se aprecia en la parte derecha.
Paso 19: Se le abrirá una nueva ventana. Haga clic en “Agregar” (parte superior izquierda, y a continuación, ingrese dentro de la carpeta que descomprimió, y seleccione el archivo “Windows 98 SE Español Original.iso”.
Paso 20: A continuación, haga clic en “Abrir”.
Paso 21: Se agregará. Haga clic ahora en “Seleccionar” (asegúrese de que el archivo esté seleccionado.
Paso 22: Ahora, vaya a la opción “Red”, y en el apartado “Conectado a:”, seleccione la opción “Red Interna”.
Paso 23: Ahora, haga clic en “Aceptar” (parte inferior derecha).
Paso 24: Se cerrará la ventana. A continuación, de clic sobre el botón de flecha verde “Iniciar”.
Paso 25: Le saldrá una ventana. Presione la tecla de flecha de abajo para seleccionar la opción “Iniciar desde CD-ROM”.
Paso 26: Ahora posiciónese en la opción “Iniciar la Instalación de Windows 98 con CD-ROM”, y presione Enter.
Paso 27: Espere. Le saldrá una pantalla azul. Presione Enter.
Paso 28: Presione Enter de nuevo.
Paso 29: De nuevo, presione Enter.
Paso 30: ¿Introdujo el disco “Windows 98 SE Español Original.iso” de manera correcta como se mencionó en el paso 19? Si sí, presione Enter, si no, cierre la ventana y vuelva al paso 19.
Paso 31: Volverá a ver la pantalla del paso 25. Presione el botón de flecha que apunte abajo, y presione Enter.
Paso 32: Ahora, presione Enter.
Paso 33: Espere. Ahora la unidad C se estará formateando. Cuando acabe, le aparecerá una pantalla azul. Presione Enter.
Paso 34: Ocurrirá un flashazo. Y entrará en la instalación principal de Windows 98. Lea las instrucciones y a continuación, presione “Continuar”.
Paso 35: Espere. Ahora, deje el valor por defecto en “C:\WINDOWS”, y haga clic en “Siguiente”.
Paso 36: Espere. Ahora, deje la casilla “Típica”, y cliquee en “Siguiente”.
Paso 37: Deje la casilla que dice “Instalar los componentes más comunes (recomendado)” Y presione en “Siguiente”.
Paso 38: Ahora, configure los 3 apartados que verá en esa siguiente pantalla. Cuando esté listo, haga clic en “Siguiente”.
Paso 39: Seleccione su país de procedencia, y haga clic en “Siguiente”.
Paso 40: De nuevo, haga clic en “Siguiente”.
Paso 41: Iniciará la copia de archivos de Windows 98; espere, esto puede demorar alrededor e 10 minutos.
Paso 42: Cuando acabe, se reiniciará la máquina virtual. Espere a que Windows inicie. En el caso de que le pida opciones del menú de inicio de CD-ROM, ahora seleccione la opción 1, y cliquee Enter; en caso de que no, espere hasta que la segunda parte de la instalación de Windows 98 inicie.
Paso 43: Ahora, le aparecerá un recuadro de información de usuario, rellene los dos apartados. Cuando esté listo, haga clic en “Siguiente”.
Paso 44: Ahora, lea y acepte el contrato pinchando en la casilla “Acepto el contrato”. Cuando esté listo, haga clic en “Siguiente”.
Paso 45: Ahora, deberá introducir una licencia de activación. Introduzca “CMGRR-XCBMG-4P8TB-DR9FW-62PFB”. Nótese que el “-“ es la separación de cada recuadro. Cuando esté listo, haga clic en “Siguiente”.
Paso 46: Ahora, haga clic en “Finalizar”.
Paso 47: Espere unos minutos. Se mostrarán procesos de carga, y cuando acaben, se reiniciará su máquina virtual.
Paso 48: Le aparecerá de nuevo el menú de inicio del CD-ROM, posiciónese sobre la primera opción y presione Enter.
Paso 49: Espere. Cuando inicie Windows y se haya cargado la ventana “Propiedades de Fecha y hora”, configure los apartados que se les muestran. Cuando esté listo, haga clic en “Cerrar”.
Paso 50: Espere unos minutos. Windows 98 hará múltiples procesos de carga de sistema. Cuando acabe, se reiniciará su máquina virtual.
Paso 51: Cuando su máquina se reinicie, volverá a ver el menú de inicio del CD-ROM. Posiciónese sobre la opción 1 y presione Enter.
Paso 52: Espere. Cuando Windows termine de iniciarse, le pedirá un nombre de usuario y una contraseña. Esto es para proteger su sistema de personas no autorizadas que quieran encender el equipo y robar sus datos o indagar en él. Por favor, configure los apartados. Cuando esté listo, haga clic en “Aceptar”.
Paso 53: Espere. Cuando inicie Windows 98, le aparecerá una ventana que dice “Bienvenido a Windows 98”, presentándole las nuevas mejoras de él.
Paso 54: Cierra esa ventana haciendo clic en “Cerrar”.
Paso 55: Ahora, haga clic en el botón de inicio de Windows (parte inferior izquierda).
Paso 56: Después, acceda al menú “Configuración”, y a continuación, acceda a la opción “Panel de control”.
Paso 57: Ahora, busque la opción “Red” (tiene computadoras conectadas entre sí), y acceda en él.
Paso 58: Se le abrirá una ventana. Haga clic en el botón “Agregar…”, y a continuación, haga doble clic en “Protocolo”.
Paso 59: Se le abrirá otra ventana. Seleccione la opción “Microsoft” (del lado izquierdo), y seleccione la opción “NetBEUI” (del lado derecho, cuando entre a “Microsft”). Cuando esté listo, haga clic en “Aceptar”.
Paso 60: Se cerrará la ventana anterior. Ahora, haga clic en “Agregar…” de la anterior ventana.
Paso 61: Se cerrará la anterior ventana. Haga clic en “Aceptar”, de la única ventana de Red que queda.
Paso 62: Ahora, se abrirá una ventana que dice “Copiando archivos…”, que le pedirá un disco llamado “CD-ROM de Windows 98 SEGUNDA EDICION”. Haga clic en “Aceptar”.
Paso 63: Se le abrirá una ventana. Pidiéndole la ruta del disco. Para saber la ruta, en su escritorio de Windows, hay una aplicación que dice “Mi PC”, acceda a él.
Paso 64: Ahora, fíjese en la primera fila de programas, del lado derecho, Vea el prefijo que tiene (¿es “E:”? O es ¿”D:”?). Tómelo en mente.
Paso 65: Cierre “Mi PC”, y vuelva a la ventana donde se le pide la ruta. Sobre-escriba la ruta, y cuando esté listo, haga clic en “Aceptar”.
Paso 66: Ahora, el equipo le pedirá reiniciar el sistema. Pero antes de hacer eso, debemos expulsar el disco de instalación: ubique los menús que están en la parte superior de su ventana. Acceda al menú “Dispositivos”, y luego, haga clic sobre “Desmontar CD/DVD-ROM”, y reinicie su equipo después de ello.
Paso 67: Espere a que Windows 98 se vuelva a iniciar. Cuando suceda eso, habrá completado esta guía de cómo instalar Windows 98.
¡ENHORABUENA, HA ACABADO! Ahora sabe cómo instalar Windows 98.
¡Hasta otro post!
Puedes ver nuestros posts más recientes en nuestra página inicio del blog. Danos like en nuestra página de Facebook para que no te pierdas ninguna novedad. ¡BUEN DÍA Y SALUDOS POR PARTE DE NUESTRO EQUIPO!