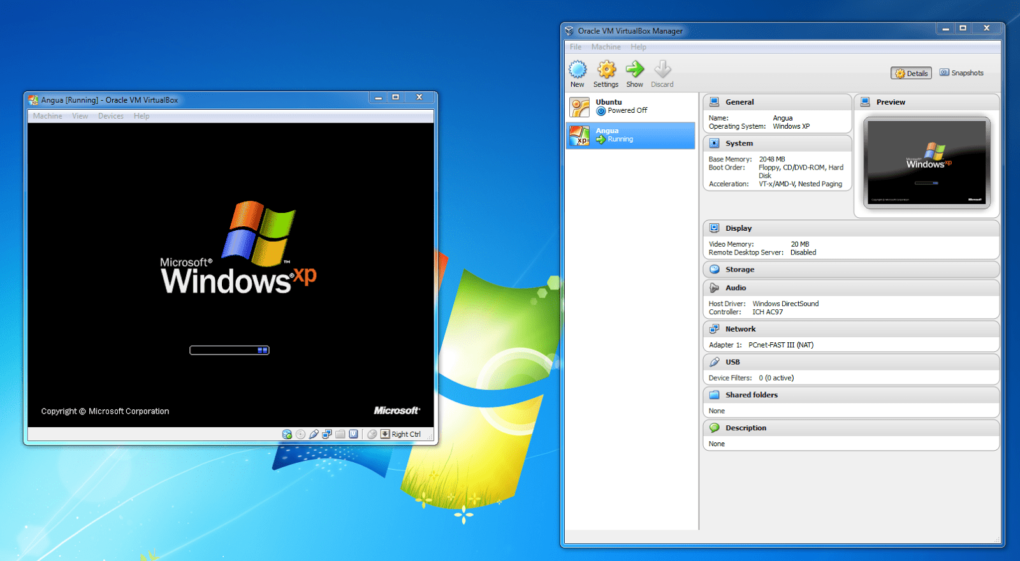
En este post te enseñaremos a instalar Microsoft Windows XP en la famosa máquina virtual llamada VirtualBox, paso a paso, te lo explicamos SÚPER fácil. ¡ENTRA!
INICIAMOS:
Bienvenidos a otro nuevo post de mi blog.
En esta ocasión, vengo a presentarles una guía para que puedas instalar el S.O Windows XP en la máquina virtual VirtualBox.
Esta guía está MUY BIEN EXPLICADA, paso a paso, y tan sencilla que hasta una persona que no sabe nada, podría realizar sus pasos con éxito.
Bueno, sin más, ¡allá vamos!
Índice del artículo
Cómo instalar Windows XP en VirtualBox
Esta es una guía paso a paso de instalación de Windows XP. Antes de comenzar, usted deberá cerciorarse de tener el programa Sun xVM VirtualBox en su versión 3.0. Puede consultar el siguiente enlace de internet para descargarlo.
Luego de saltar el acortador, verá un botón verde del lado derecho de su pantalla, de clic para poder iniciar la descarga. Cuando finalice, abra ese programa y siga el asistente de instalación.
Deberá también cerciorarse de contener los siguientes archivos (haga clic en el botón para ir a descargarlos):
Los archivos están en formato RAR; deberá contar con un programa especial para poder descifrarlos. En este siguiente post de mi blog, podrá descargar el programa oficial.
Ahora sí, podemos continuar con la instalación de Windows XP.
Creación de máquina virtual
Para poder instalar Windows XP en VirtualBox con éxito, debemos primero crear la máquina virtual.
Paso 1: Abra el programa Sun xVM Virtual Box, que se encontrará en su escritorio del ordenador.
Paso 2: Haga clic en el icono “Nuevo”, ubicado en la parte superior izquierda del programa:
Paso 4: Haga clic en “Siguiente”.
Paso 5: Ahora verá que hay diferentes apartados:
- Nombre: introduzca el nombre del sistema que va a instalar. En este caso, el campo va con “Windows XP”.
- Sistema Operativo: nos pide qué tipo de plataforma vamos a usar. Deje ese apartado como está (en Microsoft Windows).
- Versión: despliegue el menú y elija la opción “Windows XP”.
A continuación, dele clic en “Siguiente”.
Paso 6: En la siguiente diapositiva, le pide el tamaño de memoria. Edite el valor y coloque alrededor de 800 MB (esto es dependiendo de cuánta RAM tenga su ordenador), y a continuación, de clic en “Siguiente”.
Paso 7: Después, seleccione la casilla “Disco Duro de Arranque (Primario Maestro)”, y seleccione la opción “Crear Disco Virtual nuevo”.
Paso 8: Se le abrirá una ventana emergente. Haga clic en “Siguiente”.
Paso 9: Seleccione la opción “Almacenamiento de expansión Dinámica”, y haga clic en “Siguiente”.
Paso 10: Seleccione la ubicación del archivo. Por defecto, ese valor está en “WINDOWS XP” (también depende del nombre que le dio a la máquina virtual), pero si desea cambiarla, lo puede hacer. En el campo llamado “Tamaño (S)”, es recomendable establecer el valor mínimo de unos 12 GB, pero dependerá de la tarea a la cual se le asigne ese equipo. Cuando esté listo, haga clic en “Siguiente”.
Paso 11: Haga clic en “Terminar”, después, de igual forma, en “Terminar”.
Paso 12: Se cerrará la ventana. Podrá ver que del lado izquierdo del programa se agregó un nuevo apartado. Selecciónelo.
Paso 13: Después de ello, acceda al apartado de “Configuración” (se encuentra en la parte superior izquierda del programa).
Paso 14: Entre dentro del menú “Sistema”, y en el apartado “Orden de arranque:”, ubique la opción de disquete, selecciónela y pinche dos veces la flecha que apunta hacia abajo.
Paso 15: Ahora, desmarque la opción de disquete.
Paso 16: Después, diríjase a la opción de “Pantalla”, y en el apartado “Memoria de video”, edite el valor y asígnele alrededor de 60 MB (se encuentra del lado derecho de su pantalla).
Paso 17: Ahora, en el apartado que dice “Funcionalidades extendidas”, pinche la casilla que se llama “Habilitar aceleración 3D”.
Paso 18: Listo. Dele clic al botón “Aceptar” (ubicado en la parte inferior derecha de su pantalla).
Paso 19: Ahora, nos vamos al apartado “CD/DVD-ROM”, y pinchamos sobre “Monta la unidad de CD/DVD”.
Paso 20: A continuación, marcamos la casilla “Archivo de Imagen ISO”, y pinchamos sobre el ícono de carpeta (ubicado en su parte derecha).
Paso 21: Se le abrirá una ventana. Pinche sobre el botón “Agregar” (ubicado en la parte superior de la ventana).
Paso 22: Se le abrirá una ventana. Para este punto ya debió de haber descomprimido el archivo que contiene el ISO de Windows XP. Busque el ISO y selecciónelo.
Paso 23: Ahora, haga clic en el botón “Abrir”.
Paso 24: Se cerrará la ventana que se abrió cuando le dio clic a “Agregar”. Ahora, de clic sobre “Seleccionar”.
Paso 25: Ahora, haga clic en “Aceptar” para cerrar la ventana de configuración de la máquina virtual.
Instalación de Windows XP en VirtualBox
Paso 26: Se le cerrará la ventana anterior de configuración. Ahora, pinche sobre la flecha verde una vez.
Paso 27: Verá que aparecerá una ventana azul que dice “Programa de instalación de Windows”; espere a que cargue los archivos necesarios. Cuando acabe, verá que aparecerá una ventana en negro y, a continuación, aparecerá una ventana azul con más texto.
Paso 28: Ahora, presione “Enter” para continuar con la instalación.
Paso 29: Ahora, le mostrará un contrato de licencia; léalo detenidamente, y a continuación, presione “F8” para aceptarlos (si es que no, presione “Esc” para abandonar la instalación).
Paso 30: Si aceptó los términos, ahora se le mostrará la información en donde Windows XP será instalado. No crearemos una partición porque usaremos todo el espacio en memoria que le asignamos, así que presione “Enter”.
Paso 31: Ahora, si usted eligió una cantidad menor a 4GB para espacio en disco de Windows XP, y su disco duro no tiene ningún tipo de error, seleccione “FAT (rápido)”. Si eligió mayor a 4GB y su disco duro no tiene ningún tipo de error, seleccione “NTFS” (rápido). Las opciones restantes son iguales pero si su disco duro tiene algún tipo de error. Para fines de está guía, seleccionaremos “NTFS (rápido)”.
Paso 32: Independientemente del medio, espere a que se realice un proceso que se le indicará en una barra inferior de su pantalla. La máquina virtual se reiniciará de ser necesario.
Paso 33: Cuando acabe, aparecerá una pantalla negra con el siguiente texto: “Presione cualquier tecla para iniciar desde el CD…”. Presione una tecla para continuar.
Paso 34: Comenzará a iniciar la instalación principal de XP. Espere a que Windows XP se configure. Del lado izquierdo le indicará qué es lo que se está haciendo.
Paso 35: Minutos después, se le aparecerá una ventana llamada “Programa de instalación de Windows XP Professional”.
Habrá 2 apartados: uno para configurar la configuración regional y de idioma, y el segundo apartado (dividido por una línea divisora), es para ver servicios de texto e idiomas del dispositivo de entrada.
Si desea configurar algo, entre pinchando en los botones derechos de cada sección. Cuando esté listo, haga clic en “Siguiente” de la ventana original.
Paso 36: Ahora, escriba su nombre completo, y el de su compañía (si es que usted tiene una).
Paso 37: Posteriormente, introduzca la clave “B77QF-DP27W-4H68R-72B48-78RPD” (introduzca cada apartado separado por “-“ en la sección correspondiente).
Paso 38: Ahora, escriba el nombre del equipo, y SUGERIMOS PONER UNA CONTRASEÑA al equipo para evitar a intrusos; si es así, póngala en los apartados correspondientes. Cuando esté listo, haga clic en “Siguiente”.
Paso 39: Ahora, deberá configurar la fecha y hora, y su zona horaria. Cuando esté listo, haga clic en “Siguiente”.
Paso 40: Espere mientras Windows XP trabaja.
Cuando acabe, aparecerá otra ventana, pidiéndole si desea utilizar la configuración típica o personalizada de Windows (la típica es aquella que ya tiene alguna configuración en el equipo, y la personalizada, deberá configurar manualmente los parámetros del equipo).
Para fines de esta guía, pincharemos sobre “Configuración típica”. Cuando esté listo, haga clic en “Siguiente”.
Paso 41: El asistente le pedirá que configure en el aspecto de red si su equipo es afiliado a un dominio o no.
Si no lo es, pinche sobre la primera opción, si no, configure el nombre de dominio pinchando sobre la segunda opción.
Para fines de esta guía, presionaremos en la primera opción, ya que nuestro equipo no tiene un dominio.
Paso 42: Espere a que Windows XP realice las configuraciones con los valores dados.
Cuando acabe, le pedirá de nuevo que presione cualquier tecla. Cuando lo haga, se inicializará Windows XP de nuevo.
Posteriormente, aparecerá que dice “Configuración de pantalla”, de clic a “Aceptar”.
Paso 43: Se ajustará un poco su pantalla de máquina virtual, y aparecerá otro mensaje, si lo puede leer, presione en el botón “Aceptar”, si no, no se preocupe, este proceso se revertirá en 30 segundos para volver a adaptar la pantalla.
Paso 44: Se cargará el asistente final de instalación.
Cuando cargue, aparecerá un texto grande en pantalla azul que dice “Microsoft Windows”. Haga clic en el botón inferior derecho que dice “Siguiente”.
Paso 45: Ahora, el asistente le pedirá que elija una opción de seguridad. Para fines de esta guía, pincharemos sobre “No en este momento”.
Cuando esté listo, haga clic en “Siguiente” (ubicado en la parte inferior derecha).
Paso 46: Espere. Windows XP comprobará si su equipo está conectado a Internet.
Cuando acabe, le pedirá que seleccione entre si su equipo se conectará a través de una red local, o si se conectará directamente a internet.
Para fines de esta guía, seleccionaremos la casilla “Sí, este equipo se conectará a través de una red de área local o una red doméstica”.
Paso 47: Ahora, Windows XP le pedirá si se desea registrar con Microsoft ahora. Para fines de esta guía, pincharemos sobre “No, quizá en otro momento”.
Paso 48: Ahora, Windows XP le pedirá si desea configurar más usuarios para este equipo.
Para fines de esta guía, sólo configuraremos el apartado “Su nombre:”; introduzca su nombre.
Paso 49: Con esto, hemos finalizado el asistente final de instalación. Ahora, haga clic en el botón “Finalizar” (ubicado en la parte inferior derecha).
Paso 50: Listo. Espere a que Windows XP se inicie y podrá usarlo.
¡ENHORABUENA, HA INSTALADO WINDOWS XP PROFESSIONAL CON ÉXITO EN VIRTUALBOX!
Esperamos que este post te haya funcionado. En nuestro blog, tenemos más instalaciones de sistemas en VirtualBox, te invitamos a navegar por el sitio. Gracias por tu visita. ¡Hasta otro nuevo post!