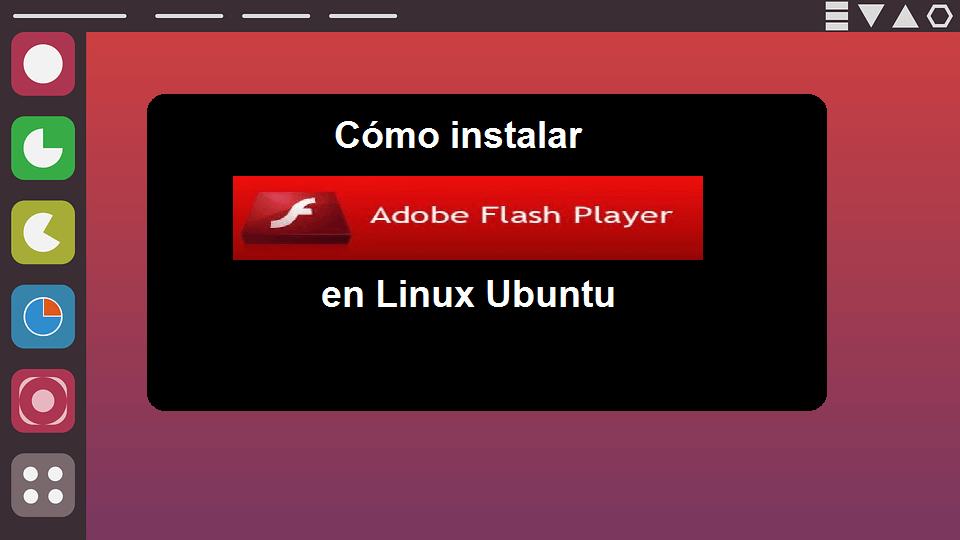
For multiple reasons, we surely use the free operating system Linux Ubuntu, but despite being very efficient, it brings with it certain limitations, such as being able to watch videos. Therefore, today we wanted to bring you a post about how download and install Adobe Flash Player on Linux Ubuntu and so you can do it. ENTERS!
WE START:
It is well known that Adobe Flash Player for web browsers it has been a bit relegated to the GNU / Linux platform; However, it is a plugin that continues to be used very frequently and is one of the most important add-ons for any user Ubuntu.
For this reason, there are several options that allow us to download the plugin easily and simply. Let's see.
Article index
Install Adobe Flash Player on Ubuntu

In the case that you use the Chromium browser you can extract the plugin from chrome and use it in this browser. Let's see the step by step:
- The first thing you should do is open the Ubuntu software center. This action can be done from the taskbar in Ubuntu.
- You must click on the "Edit" menu and select the option "Software Resources" (software sources).
- Select the tab "Ubuntu Software".
- While there, select the box that says "Software restricted by copyright or legal issues (multiverse)" (software restricted by copyright or legal issues). Click on "Close".
- Wait for the software center to update the fonts.
- Search the plugin "Pepper Flash Player" and download it. The package name is "pepperflahsplugin-nonfree".
- Proceed to open the terminal. You can do it from the task bar or by using the following key combination: Ctrl + Alt + T.
- Type in the terminal: «sudo update-pepperflashplugin-nonfree»(Without the quotes). Hit "Enter."
- You must wait for it to install.
- Once the plugin is installed, it will appear again on behalf of your computer. Type: exit and press "Enter" to close the terminal.
- Restart the browser and you will see that you already have installed Flash Player for Ubuntu on Chromium.
- Later you should look for updates, since when you install the plugin in this way, it will not update automatically.
To check for updates manually:
- Open the terminal.
- Write sudo update-pepperflashplugin-nonfree-status. Press "Enter" to check for updates. If the update that appears has a higher number than the version you already have, then it is time to update.
- Writes "sudo update-pepperflashplugin-nonfree-install»(Without the quotes) and press“ Enter ”to start the update installation.
- Restart the browser and you will have the plugin updated.
Install it using Google Chrome

The advantage of using the Chrome browser is that the Flash Player plugin is already integrated, that is, you don't need to install or do anything else to be able to watch videos.
In this case, all you have to do is keep Chrome updated to avoid any problems.
Now, in the case that you cannot use Adobe Flash in Chrome, what you have to do is uninstall it and reinstall it.
Adobe Flash Player for Ubuntu using Firefox

Before delving into this option, it is important that you know that Adobe no longer supports Linux development apart from the Pepper Flash plugin for Chrome. Therefore, the Flash plugin for Firefox is already very old and therefore does not have any update, it only receives security patches.
However, in case you want to install an old version of Firefox, follow these steps:
- Open the Ubuntu Software Center. This action can be done from the Ubuntu taskbar.
- Search "flashplugin-installer”.
- Select "Adobe Flash plugin" from the list that appears.
- Install the plugin.
- And finally, restart the browser to finish the installation and observe the changes.
Installation related data
To confirm that you have the plugin installed on your computer, you can go to the following page. Here you can check which version you have installed and the one available for Linux, they must match.
Another thing to keep in mind is that you do not need to click on the browser when it tells us that the plugin is missing, or add any repository, or download anything from the official Adobe page. Since this will cause the plugin to stop and bring problems to the system itself.
Uninstalling Flash Player
When actions such as mixing or repeating installations are carried out, certain problems arise, and to solve them, it is best to uninstall the plugin and everything related to it:
sudo apt-get purge flashplugin-nonfree flashplugin-installer adobe-flashplugin gnash gnash-common mozilla-plugin-gnash swfdec-mozilla sudo rm -f /usr/lib/firefox-addons/plugins/libflashplayer.so sudo rm -f / usr /lib/mozilla/plugins/libflashplayer.so sudo rm -f /usr/lib/mozilla/plugins/flashplugin-alternative.so sudo rm -f / usr / lib / mozilla / plugins / npwrapper * flash * so rm -f ~ /.mozilla/plugins/*flash*so
And to install it again you just have to write: sudo apt-get install flashplugin-installer and restart the browser.
Alternatives to Abode Flash Player for Ubuntu
Gnash: It is a plugin that is based on GameSWF and is compatible with most of the features of SWF v7 and some of v8 and v9, although it does not support SWF v10, so the most graphic and complicated web pages will not be able to be opened. For its installation you just have to write:
sudo apt-get install gnash mozilla-plugin-gnash
LightSpark: It is a plugin written in C ++ / C and runs on GNU / Linux. Its purpose is to support the new formats of Adobe Flash and the AVM2 virtual machine.
With this last section we end our post about how to install Adobe Flash Player for Linux Ubuntu. We hope all this information has helped you.
But before we say goodbye, we want to recommend another of our substantial posts:
- What is it, history, features and everything about Linux.
- Microsoft Windows products and programs that you can run on Linux.
See you at the next opportunity. Thank you for your loyalty.