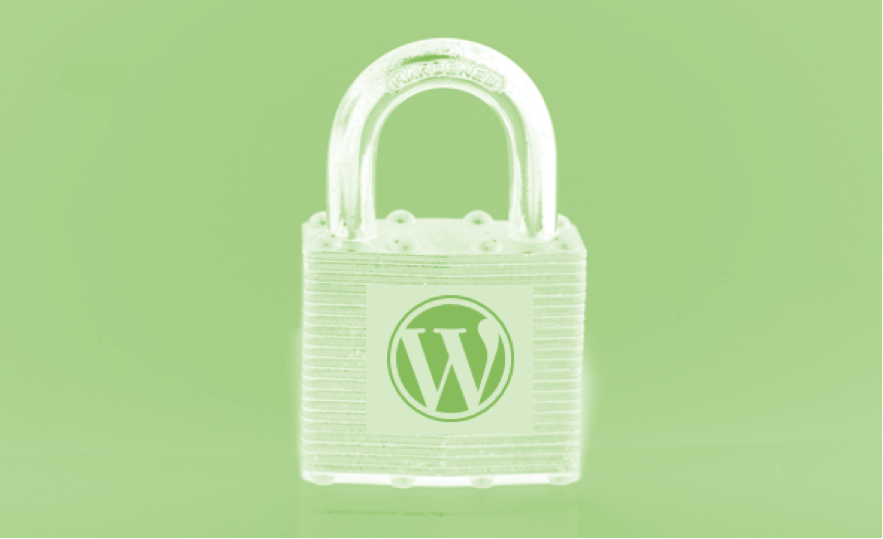
In this post you will find a Complete step-by-step GUIDE to activate SSL in WordPress at 100%, and enable HTTPS encryption on your website successfully. ENTERS!
WE START:
Welcome to another new post.
Nowadays it is super essential that your website has a secure connection, and I'm not just saying it, Google has affirmed that the webs with this will have more importance in the search resultsto.
Around 26% of the websites on the entire internet are made with WordPress, and that is why learning to activate SSL in WordPress is something necessary in the same way.
But we are clarifying things more, and for those who have not yet become familiar with the subject, do not worry, that is what they are here for. So let's first see:
Article index
What is an SSL certificate?
SSL (for its acronym in English: Secure Sockets Layer) is a protocol to encrypt connections between 2 computers: your computer and the web server.
Thanks to this type of encrypted connection, the data that is handled between the client (you) and the web server is kept safe.
In addition, by optimizing your WordPress with SSL, you will be giving confidence to the user, since a padlock will appear at the top of your website, indicating that their connection will be secure.
Another notoriety is that now you can access using "HTTPS" instead of "HTTP" to your website.
Once this is cleared up, let's go to what we came up with:
GUIDE: How to activate SSL in WordPress at 100%?
In order to activate SSL in WordPress successfully, you must do the following steps:
STEP 1: Acquire the SSL certificate:
First things first: you must acquire the certificate!
You can buy it, although nowadays it is too easy to buy one without paying a single peso, because simply: they are FREE today!
I would recommend that you purchase it from CloudFlare, which can give you the certificate for free.
You don't know how to get it? Do not worry! We have already written an article for get a free SSL certificate, just follow the post.
STEP 2: Change settings in WordPress
Once we have installed the SSL certificate on the server, go to the settings !:
1.- Log in to your WordPress administrator.
2.- Go to «Settings» and then «General».
3.- Locate the field «WordPress address (URL)«. Change «http: //»From your website by«https: //«. In this way, we will be enabling HTTPS in all the links on your website.

When you do that, click "Save." As I mentioned before, this is so that all the links on your website are updated to the HTTPS protocol.
So if someone enters your website and clicks on a post, the link will have HTTPS.
If you prefer to get into the code, then I have good news for you: you can do it from your file wp-admin.php, adding this code:
define ('FORCE_SSL_LOGIN', true); define ('FORCE_SSL_ADMIN', true);

Now the only thing left is to force the HTTP redirect to HTTPS. Why? Simple: so that Google understands that we are migrating from 100% to HTTPS, in addition, this prevents duplicate content problems, something you don't want, right?
Well, go to your WordPress .htaccess file, and paste this following code as is:
RewriteEngine On RewriteCond % {SERVER_PORT} 80 RewriteRule ^ (. *) $ https://your_domain.com/$1 [R, L]

STEP 3: change HTTP bindings to HTTPS
To avoid having positioning problems, try to link your website to sites that, likewise, contain HTTPS enabled.
You should review your website and correct all this. But wait! Before you start crying because there will be many changes, Check out this WordPress Plugin to migrate HTTP links to HTTPS.
Step 4: confirm the changes to Google in the Search Console
If you have added your website in the Google Search Console, you will have to correct it! And if you haven't added it yet: this is your chance!
Watch this following video, courtesy of the incomeviaweb channel, which explains this step in detail:
Before finishing the post, I would like to tell you that we are passionate about WordPress, We write with love for all our WordPress readers! We invite you to take a look at us.
In the same way, we provide tech tutorials very interesting of all kinds: programming, help, hardware, etc, etc, in case you like to see what we have
Were you able to activate SSL in WordPress successfully? Give us your comment below this post!
See you until another post.