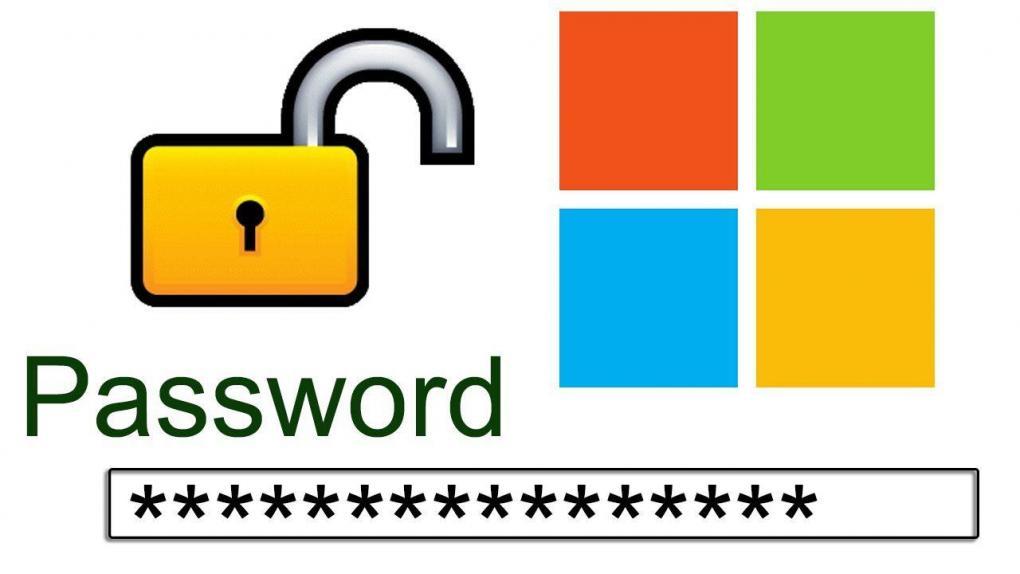
In this post we will show you how you can set a password for all administration tasks that are required to be carried out on Windows 10. ENTERS!
WE START:
Hello again to the entire community. We return with another topic of computer security. Hasn't it happened to you that when you are going to run something as "administrator", you just give it ok and that's it? Well, this is a serious security problem, since actions with an administration role represent being able to do any type of thing in the system. Today you will learn how to set a password for this type of role. Here we go!:
How to password admin tasks in Windows 10
In order to do this successfully, follow these steps:
1- Click on the Windows icon.
2- In the search bar, type the command «Regedit», and click on the option that comes up.
3- A user control window will appear, click «Yes».
4- Now, displaying the folders, go to the following path:
HKEY_LOCAL_MACHINE \ SOFTWARE \ Microsoft \ Windows \ CurrentVersion \ Policies \ System
5- Now, locate the files «ConsentPromptBehaviorAdmin» and «ConsentPromptBehaviorUser». You will find that in its Hexadecimal value in the "Data" field, they are 5 for the administrator and 3 for the user. Open both components, and in the "Value data" field, put 1 to both.
READY, CLOSE EVERYTHING AND YOU WILL BE GOING!
You can see our most recent posts on our page start from the blog. Like us on our Facebook page so you don't miss any news. GOOD MORNING AND GREETINGS FROM OUR TEAM!
