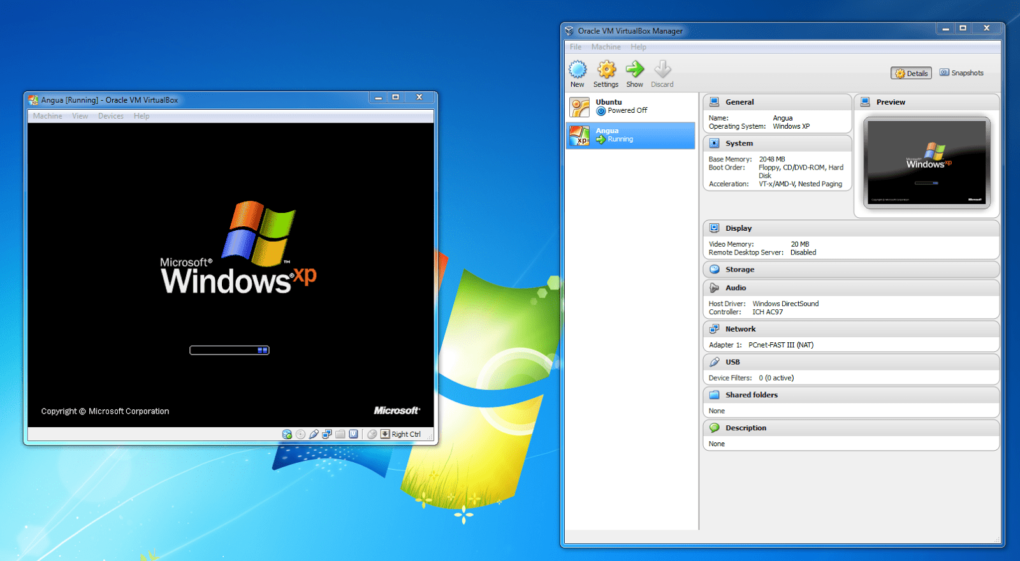
In this post we will teach you how to install Microsoft Windows XP in the famous virtual machine called VirtualBox, step by step, we explain it to you SUPER easy. ENTERS!
WE START:
Welcome to another new post on my blog.
On this occasion, I have come to present you a guide so that you can install the Windows XP OS in the VirtualBox virtual machine.
This guide is VERY WELL EXPLAINED, step by step, and so simple that even a person who does not know anything, could carry out its steps successfully.
Well, without further ado, here we go!
Article index
How to install Windows XP in VirtualBox
This is a step-by-step guide for installing Windows XP. Before starting, you should make sure you have the program Sun xVM VirtualBox in its version 3.0. You can check the following internet link To download it.
After skipping the shortener, you will see a green button on the right side of your screen, click to start the download. When it's done, open that program and follow the installation wizard.
You should also make sure that it contains the following files (click the button to go to download them):
The files are in RAR format; you must have a special program to be able to decipher them. In this next my blog post, you can download the official program.
Now we can continue with the installation of Windows XP.
Virtual machine creation
In order to install Windows XP in VirtualBox successfully, we must first create the virtual machine.
Step 1: Open the program Sun xVM Virtual Box, which will be found on your computer desktop.
Step 2: Click on the "New" icon, located at the top left of the program:
Step 4: Click Next".
Step 5: Now you will see that there are different sections:
- Name: enter the name of the system to install. In this case, the field goes with "Windows XP".
- OS: It asks us what type of platform we are going to use. Leave that section as is (in Microsoft Windows).
- Version: pull down the menu and choose the option "Windows XP".
Then click "Next".
Step 6: On the next slide, it asks you for the memory size. Edit the value and place around 800 MB (this is depending on how much RAM your computer has), and then click "Next".
Step 7: Then, check the box "Boot Hard Disk (Primary Master)", and select the option "Create new Virtual Disk".
Step 8: A pop-up window will open for you. Click Next".
Step 9: Select the "Dynamic Expansion Storage" option, and click "Next."
Step 10: Select the location of the file. By default, that value is in "WINDOWS XP" (it also depends on the name you gave to the virtual machine), but if you want to change it, you can. In the field called “Size (S)”, it is advisable to set the minimum value of about 12 GB, but it will depend on the task to which that team is assigned. When you're ready, click "Next."
Step 11: Click on "Finish", then, in the same way, on "Finish".
Step 12: The window will close. You can see that on the left side of the program a new section has been added. Select it.
Step 13: After that, go to the “Configuration” section (it is found in the upper left part of the program).
Step 14: Enter into the "System" menu, and in the "Boot order:”, Locate the floppy option, select it, and double-click the down arrow.
Step 15: Now, uncheck the floppy option.
Step 16: Then, go to the "Screen" option, and in the "Video memory" section, edit the value and give it around 60MB (It's on the right side of your screen).
Step 17: Now, in the section that says "Extended functionalities", click on the box called "Enable 3D acceleration".
Step 18: Ready. Click the "Accept" button (located at the bottom right of your screen).
Step 19: Now, we go to the "CD / DVD-ROM" section, and click on "Mount the CD / DVD drive ”.
Step 20: Next, we mark the "ISO Image File" box, and click on the folder icon (located on the right side).
Step 21: A window will open for you. Click on the "Add" button (located at the top of the window).
Step 22: A window will open for you. At this point you should have already unzipped the file that contains the Windows XP ISO. Find the ISO and select it.
Step 23: Now, click on the "Open" button.
Step 24: The window that opened when you clicked "Add" will close. Now, click on "Select".
Step 25: Now, click "OK" to close the virtual machine configuration window.
Installing Windows XP in VirtualBox
Step 26: The previous configuration window will close. Now, click on the green arrow once.
Step 27: You will see a blue window appear that says "Windows Setup"; wait for it to load the necessary files. When done, you will see a black window appear, and then a blue window with more text appears.
Step 28: Now press "Enter" to continue with the installation.
Step 29: Now, it will show you a license agreement; Please read it carefully, and then press "F8" to accept them (if not, press "Esc" to abandon the installation).
Step 30: If you accepted the terms, you will now be shown the information where Windows XP will be installed. We will not create a partition because we will use all the memory space that we allocate to it, so press "Enter".
Step 31: Now, if you chose less than 4GB for Windows XP disk space, and your hard disk has no errors, select "FAT (fast)". If you chose larger than 4GB and your hard drive has no errors, select "NTFS" (fast). The remaining options are the same but if your hard drive has some kind of error. For the purposes of this guide, we will select “NTFS (fast)”.
Step 32: Regardless of the medium, wait for a process to be carried out that will be indicated in a lower bar on your screen. The virtual machine will reboot if necessary.
Step 33: When finished, a black screen will appear with the following text: "Press any key to boot from CD ...". Press a key to continue.
Step 34: The main XP installation will start. Wait for Windows XP to configure. On the left side, it will tell you what is being done.
Step 35: Minutes later, a window called "Windows XP Professional Installation Program" will appear.
There will be 2 sections: one to configure the regional and language settings, and the second section (divided by a dividing line), is to view text services and languages of the input device.
If you want to configure something, enter by clicking on the right buttons of each section. When you're ready, click "Next" from the original window.
Step 36: Now, write your full name, and that of your company (if you have one).
Step 37: Subsequently, enter the key “B77QF-DP27W-4H68R-72B48-78RPD” (enter each section separated by “-“ in the corresponding section).
Step 38: Now, type in the team name, and WE SUGGEST TO PUT A PASSWORD to the team to avoid intruders; If so, put it in the corresponding sections. When you're ready, click "Next."
Step 39: Now, you will need to set the date and time, and your time zone. When you're ready, click "Next."
Step 40: Please wait while Windows XP works.
When finished, another window will appear, asking if you want to use the typical or custom Windows configuration (the typical one is the one that already has some configuration on the computer, and the custom one, you must manually configure the computer parameters).
For the purposes of this guide, we will click on "Typical Configuration". When you're ready, click "Next."
Step 41: The wizard will ask you to configure in the network aspect if your computer is affiliated with a domain or not.
If it is not, click on the first option, if not, configure the domain name by clicking on the second option.
For the purposes of this guide, we will click on the first option, since our team does not have a domain.
Step 42: Wait for Windows XP to make the settings with the given values.
When done, it will ask you again to press any key. When you do, Windows XP will initialize again.
Later, it will appear that it says "Display settings", click "OK".
Step 43: Your virtual machine screen will be adjusted a little, and another message will appear, if you can read it, press the "OK" button, if not, don't worry, this process will be reversed in 30 seconds to adapt the screen again.
Step 44: The final installation wizard will load.
When it loads, a large blue screen text will appear saying "Microsoft Windows." Click on the lower right button that says "Next."
Step 45: Now the wizard will ask you to choose a security option. For the purposes of this guide, we will click on "Not at this time."
When you're ready, click "Next" (located in the lower right).
Step 46: Wait. Windows XP will check if your computer is connected to the Internet.
When finished, it will ask you to select between whether your computer will connect through a local network, or whether it will connect directly to the internet.
For the purposes of this guide, we will select the box "Yes, this computer will connect through a local area network or a home network."
Step 47: Now Windows XP will ask you if you want to register with Microsoft now. For the purposes of this guide, we will click on "No, maybe some other time."
Step 48: Now Windows XP will ask you if you want to configure more users for this computer.
For the purposes of this guide, we will only configure the "Your name:" section; enter your name.
Step 49: With this, we have finished the final installation wizard. Now, click on the "Finish" button (located in the lower right).
Step 50: Ready. Wait for Windows XP to start and you can use it.
CONGRATULATIONS, YOU HAVE SUCCESSFULLY INSTALLED WINDOWS XP PROFESSIONAL IN VIRTUALBOX!
We hope this post has worked for you. On our blog, we have more system installations At VirtualBox, we invite you to browse the site. Thank you for your visit. Until another new post!