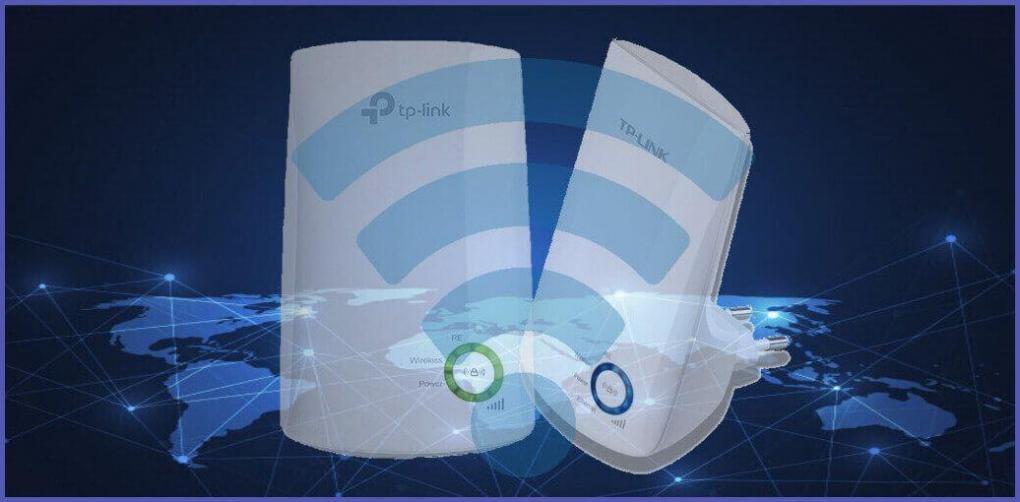
In this post you will learn how you can configure the signal repeater step by step WiFi TP-Link Extender TL-WA850RE, TL-WA854RE, or any other model, easily and STEP BY STEP.
Nowadays, it is vitally important to have a stable and fast Internet connection to be able to perform our cyber duties more quickly and comfortably.
Generally, even the cheapest internet plan should suffice for recurring tasks such as school research and entertainment, but unfortunately, technology is not perfect, as there are multiple factors that affect its performance, such as is it some wall or being away from the router.
Does this happen to you? Don't worry, thanks to the TP-Link WiFi signal repeaters we can solve it. If you are still not very clear about what this device is, we will explain it to you below. If you already know well what it is, go to the configuration section of your TP-Link.
Article index
What is the TP-Link Extender?
Tp-Link Extender is a device that aims to intercept or take the sign WiFi from a modem or router and amplify that same signal to have a wider coverage radius.
Thanks to this device, we can take the fiber optic or ADSL modem connection and repeat it to be able to take it to those places where it was previously unable to reach by itself.
The only detail is that this WiFi signal repeater device must be connected to a power outlet in order to function, and it must be placed in strategic points to be able to amplify the signal well to the desired point.
If you don't have a TP-Link Extender yet and want to buy it, you can find it at a good price on Amazon.
Configure TP-Link Extender
There are 2 ways to correctly configure the TP-Link WiFi signal repeater: directly from the modem or via wireless connection.
As you already know, they exist different modelss from TP-Link, there is the TL-WA854RE, TL-WA850RE, and several more. Each one has its own characteristics, although, generally, all have the same configuration mode, since they are developed by the same company TP-Link Technologies CO LTD.
The model that we will use to configure will be the most popular, which is the TP-Link TL-WA854RE WiFi repeater. Regardless of the model you have, follow the steps below to be able to configure it correctly:
Network cable configuration
The vast majority of models of the TP-Link universal WiFi repeater bring with them a network entry, which we can plug directly into our device and thus be able to configure it.
This procedure is easier and faster than the configuration by wireless connection, and it is the one that we will explain first.
Follow these steps below to configure your TP-Link via network cable:
1.- First, you must plug into outlet your TP-Link device.

2.- Later, connect the network cable to the TP-Link, and connect the other part of the network cable to your computer (NOTE: NOT TO THE MODEM).

3.- On your computer, open the browser and enter the portal tplinkrepeater.net or tplinkplclogin.net.
4.- Upon entering the portal, a window will appear Login like the following:

You shall put "admin" in both sections to continue to configure the universal WiFi repeater TP-Link Extender TL-WA850RE or the model you have.
In case something else comes out, follow the steps in the next bullet to fix it.

5.- When you have already successfully logged in, it will redirect you to a portal. Go ahead click on the «Next» button.

6.- Later, you must select your country residence, and then «Next».
7.- Then, the portal will start search for WiFi signals. Wait for this process to finish, and when it finishes, you will see a detailed list of available WiFi networks:

8.- When it's over, select your network only and click on the «Next» button. In case you need to re-scan the available networks, click on "Rescan".
10.- Then, in the next section you will not select anything. Only enter your password in the option box «WiFi Password«, And then, click on« Next ».
11.- Afterwards, you will be able to see the configuration summary that you have made. When you are ready, click on «Finish». It will start a validation process, wait for it to finish.
12.- Once the process is finished, you should get a page that confirms that everything has been correctly configured, as can be seen here:

If you want to connect more devices, you will have to configure the WiFi repeater via wireless connection.
If you want to revert the configuration you made, you just have to reset the device by clicking on the RESET button with something pointed.
Wireless configuration
If we want to have more devices connected, or we do not have a network cable connection available, then this configuration method is optimal.
The steps are almost the same as the upper section, only that we will have some slight modifications to be able to correctly configure the universal WiFi network repeater TP-Link Extender TL-WA850RE or any other model.
Follow these steps below to configure it correctly:

1.- First, open your web browser, either on your Windows PC, cell phone or tablet, and locate a network «TP-Link_Extender_XXXXXX«. The "Xs" are unique numbers for your TP-Link.
2.- When you connect, it will send you to a portal. From now on, the device configuration is the same as the network cable, follow the steps in the section «Network cable configuration» starting with instruction 4. Go above to locate it, or click here to GO DIRECTLY.
3.- When you get to step 12 to confirm that everything has been configured, you could get an error message like this (if you use Google Chrome):

It's about a false error that has nothing to do with the correct configuration. From now on, you can connect to your amplified signal. Follow the tutorial:
4.- Now go to your search engine for available WiFi networks on your device, be it the computer, cell phone or tablet. You will see that your WiFi signal will now be available with a higher signal.

5.- Click on the option «Connect with a security key instead«, And enter the normal password of your WiFi network.
This is how the TP-Link Extender TL-WA850RE, TL-WA854RE or any other similar model is configured.
We hope this tutorial has been of great help to you. Do not forget that in our blog we write more cool tech tutorials. Visit us!
See you in a new post, reader.