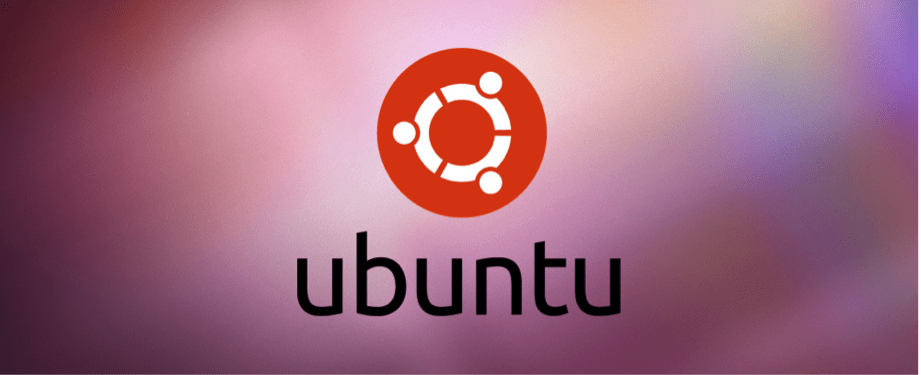
In this post you will learn to free up space in Ubuntu. Finally you will clean all that garbage that does not serve you or you no longer use, leaving space for more things. COME IN, IT WILL SERVE YOU A LOT!
WE START:
Power free up disk space in Ubuntu it was a complicated task for users who had no knowledge of how to use the Ubuntu terminal.
It wasn't until 2009 that programmers developed a tool to make the user's life easier.
Ubuntu is one of the best operating system distributions that Linux has.
The fluidity of this open source operating system makes it its strong point when looking for an alternative to the conventional Operating Systems on the market such as Windows or macOS.

Article index
How can you free up space in Ubuntu?
In versions prior to Ubuntu 9.10, to free up space in Ubuntu, different commands had to be used through the terminal or console that this Operating System offered us.
This could cause that, in the attempt, many inexperienced users have several obstacles and inconveniences trying to delete applications that they did not use.
It was in 2009 where the developers noticed that they could improve the handling of Ubuntu packages.
They began to establish processes and commands to do all this in a faster and easier way:
This is how on October 29, 2009 the first version of the Software Center from Ubuntu.
In short, this application has the function of:
- Install.
- Uninstall.
- To buy.
- Update applications and,
- Sort the libraries or repositories of the files on the hard disk in a simple and fast way.
For those who have a version prior to Ubuntu 9.10, they can use the following commands in the terminal to free up spaces that are being used on the hard disk.
Commands to free up space in Ubuntu
To open the Ubuntu terminal use the combination Ctrl + Alt + T or Click on the Dash button that is in the upper left corner and has the Ubuntu logo, and there type "Terminal".
Remove packages you don't use
To remove useless libraries and packages that were automatically installed on your system, type: sudo apt-get autoremove
Clear APT cache
APT packages keep a cache reserved, it is filled with a large number of packages that you no longer need, to clean it write:
sudo apt-get autoclean
Uninstall a specific program
To achieve this you will need to know the name of the program or how it appears registered in the system.
When you have it written down in the part of the code where "NAMEHERE" appears, you must replace it with the name of the program you want to remove, the command is as follows:
sudo apt-get --purge remove NAMEHERE
Once this is done, it will ask us for the password and we must place it (for security, asterisks will not appear while it is placed).
Then to confirm the uninstallation, we must confirm by pressing the «S» key.
Delete kernel files that you don't use
You must be extremely careful with this option because doing it incorrectly can alter or damage your Operating System.
A kernel or kernel is the heart of the operating system and makes sure that everything works in order, to eliminate those files that your system no longer uses then write:
sudo apt autoremove –purge

Simple options to free up space in Ubuntu
To free up space more easily, then update your Operating System to a newer version so that you can use the Ubuntu Software Center.
There the system will carry out the above commands on its own, and you will only be able to delete a program with a single Click.
You can also use a system cleaner.
Most of these programs are free and can clean temporary files that are stored in memory and can slow down the proper functioning of the computer.
And the easiest way is to delete those files or documents that you don't use, such as:
- Images in ISO format.
- Video sets.
- Movies or photos.
When you delete them, remember that they are compressed and saved in the trash, if you want to free up more space then also delete them from there.
These are the most accessible ways you can use to free up disk space in Ubuntu.
Remember to keep your Operating System updated because the updates of the system packages are optimized with future versions and they manage to occupy less space on our computer.
Before concluding the post, I would like to tell you that WE ARE PASSIONATE OF LINUX. In our blog you will find many tutorials, help, distros, among many other things. Visit us!
Similarly, we have a space dedicated to PC maintenance, where we explain everything related to having your PC in good working order. There will surely be something interesting for you!
Were you able to free up space in Ubuntu with this tutorial? Leave us your answer in the comment box below!
See you in another post.